How to Change Your Login Password on Windows 10
On Windows 10, using a strong password is one of the best ways to secure your account and protect your data from prying eyes and malicious individuals. Usually, once you set a password on your account, you don't have to change it periodically anymore, but you'll still need to update this information if you want to use a new secret phrase, it ever gets compromised, or you simply forget your current password.
Whatever the reason it might be, Windows 10 includes several easy methods to change your password, whether you're using a Microsoft account or a local account.
In this Windows 10 guide, we'll walk you through the different ways to change (or reset) the password of your computer account.
- How to change account password on Windows 10
- How to change local account password on Windows 10
- How to change account PIN on Windows 10
- How to change account picture password on Windows 10
- How to reset password from Sign-in screen on Windows 10
- How to reset local password from Sign-in screen on Windows 10
- How to reset PIN from Sign-in screen on Windows 10
How to change account password on Windows 10
To change your Windows 10 account password, use these steps:
Important: Change the account password connected to a Microsoft account will also change the password of your Microsoft services, including Outlook.com, OneDrive, etc., associated with your account.
- Open Settings.
- Click on Accounts.
- Click on Sign-in options.
- Under the "Manage how you sign in to your device" section, select the Password option.
-
Click the Change button.
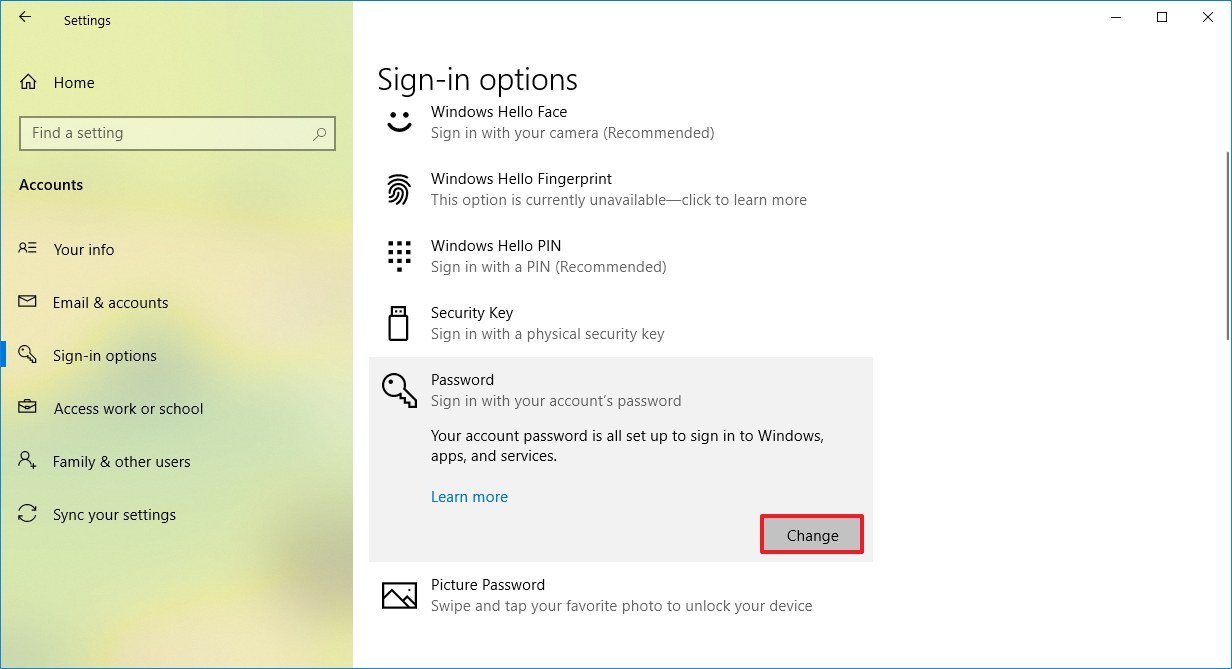 Source: Windows Central
Source: Windows Central - Confirm your current password.
-
Create a new password.
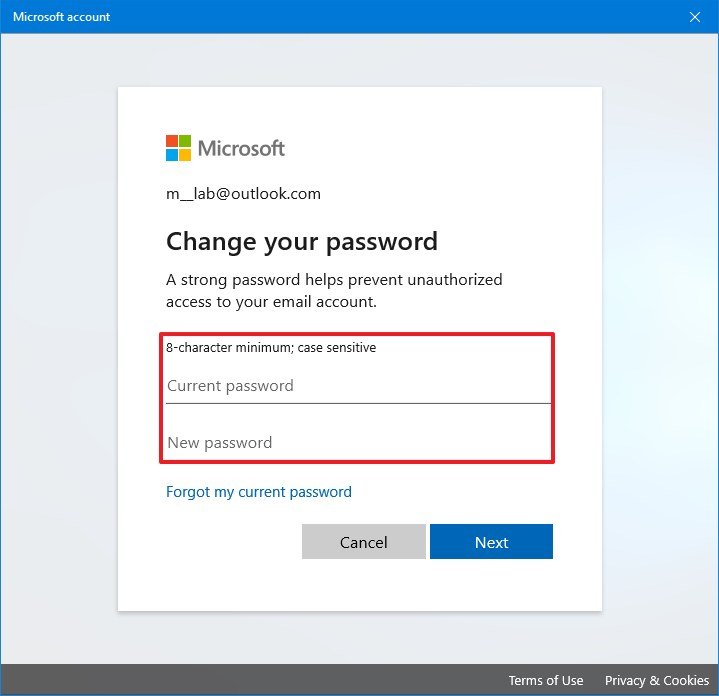 Source: Windows Central
Source: Windows Central Quick note: As a security measure, once you change the password, you can no longer set the old password back into your account.
- Click the Next button.
- Click the Finish button.
Once you complete the steps, you can start using the password to sign in to your Windows 10 account.
How to change local account password on Windows 10
If you're using a local account, the Settings app allows you to change the password as well as the security answers.
Updating password
To change a local account password, use these steps:
- Open Settings.
- Click on Accounts.
- Click on Sign-in options.
- Under the "Manage how you sign in to your device" section, select the Password option.
-
Click the Change button.
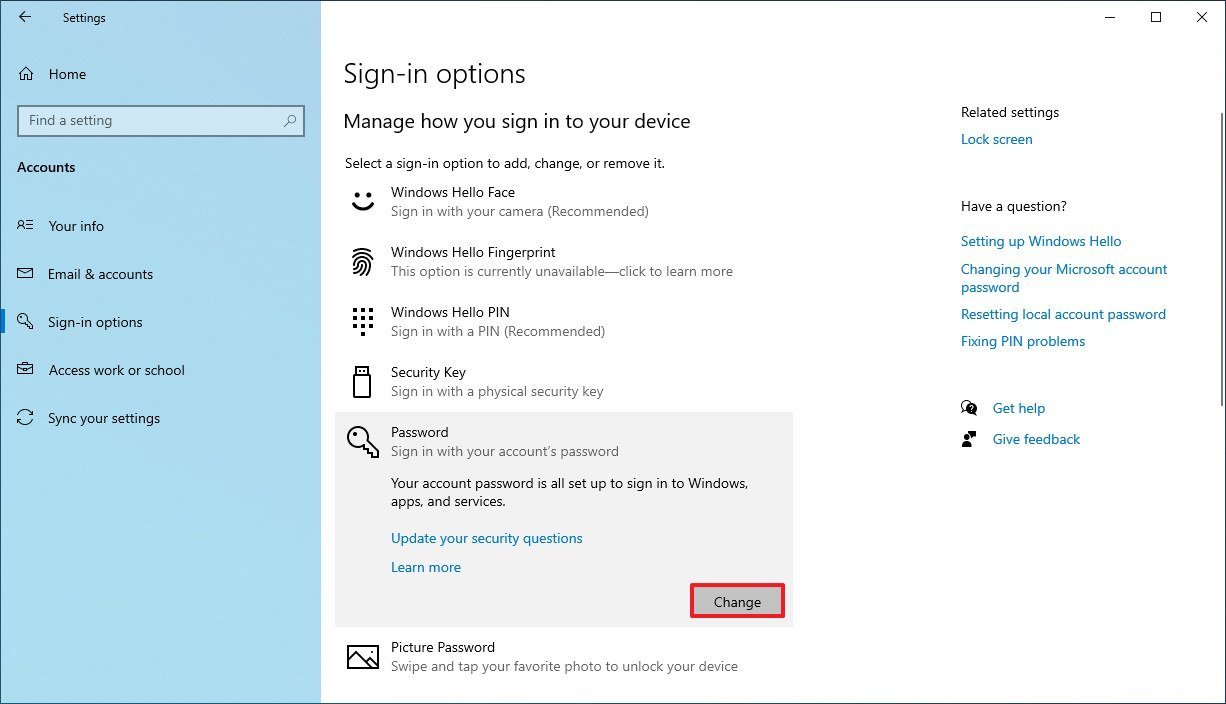 Source: Windows Central
Source: Windows Central -
Confirm your current password.
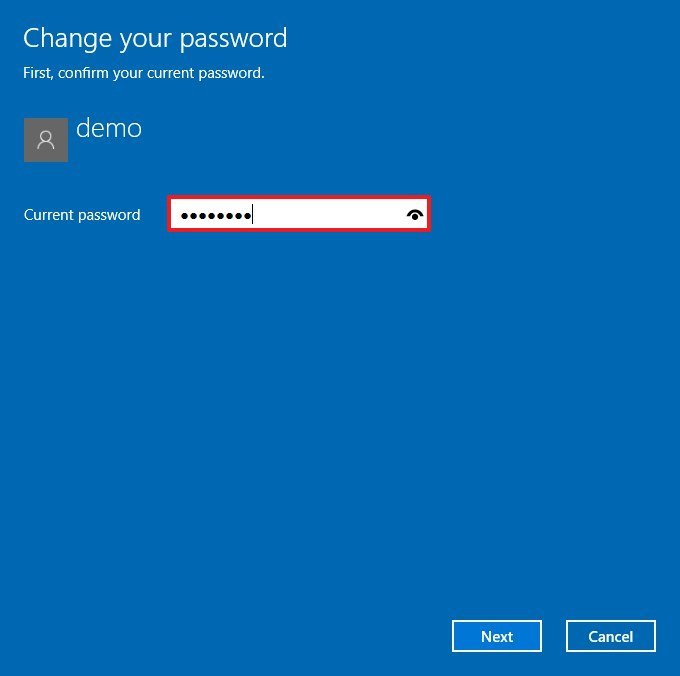 Source: Windows Central
Source: Windows Central - Click the Next button.
-
Create a new password.
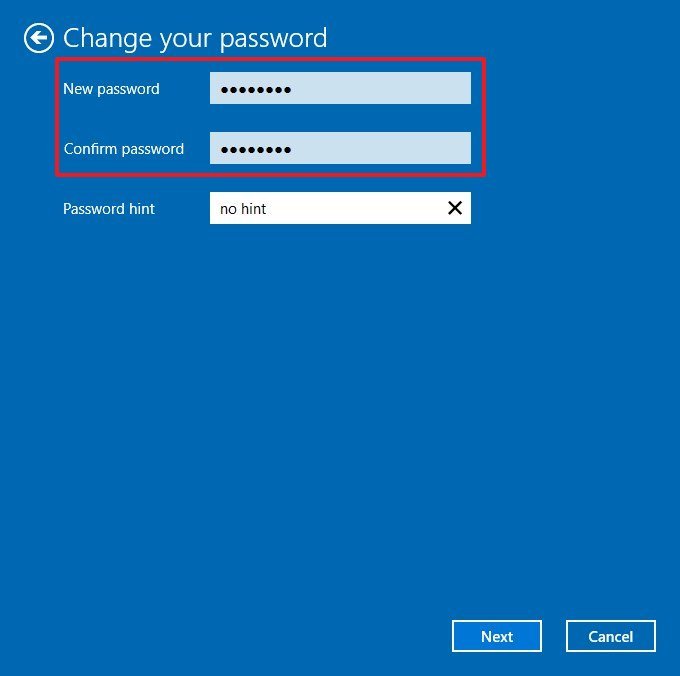 Source: Windows Central
Source: Windows Central - Specify a password hint that won't make it easier for others to guess your secret phrase.
- Click the Next button.
- Click the Finish button.
After you complete the steps, the password will change in your local account.
Updating security questions
To update the security questions for a local account, use these steps:
- Open Settings.
- Click on Accounts.
- Click on Sign-in options.
- Under the "Manage how you sign in to your device" section, select the Password option.
-
Click the Update your security questions option.
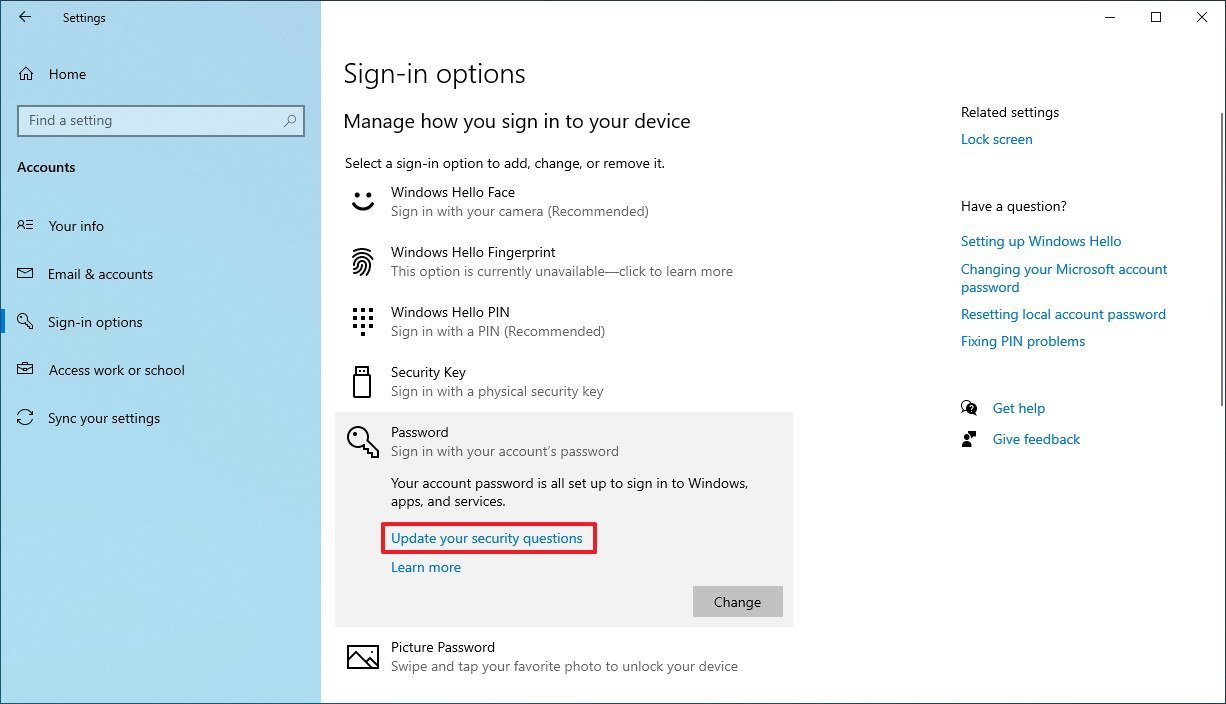 Source: Windows Central
Source: Windows Central - Confirm your current password.
- Click the OK button.
-
Select and answer each security question.
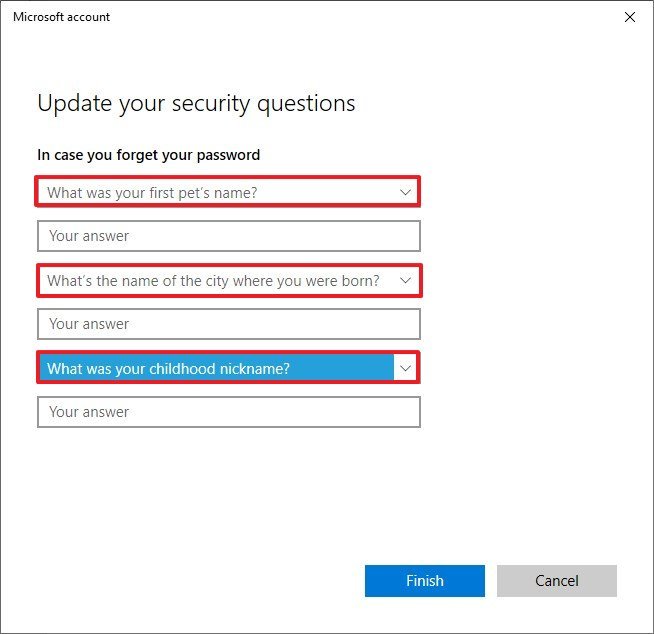 Source: Windows Central
Source: Windows Central - Click the Finish button.
Once you complete the steps, if you ever need to sign in and you forgot your password, you'll be able to answer the security questions to reset the password and sign in.
How to change account PIN on Windows 10
If you're using a PIN as your Windows 10 account password, you can also change it to something different.
To change a PIN on Windows 10, use these steps:
- Open Settings.
- Click on Accounts.
- Click on Sign-in options.
- Under the "Manage how you sign in to your device" section, select the Windows Hello PIN option.
-
Click the Change button.
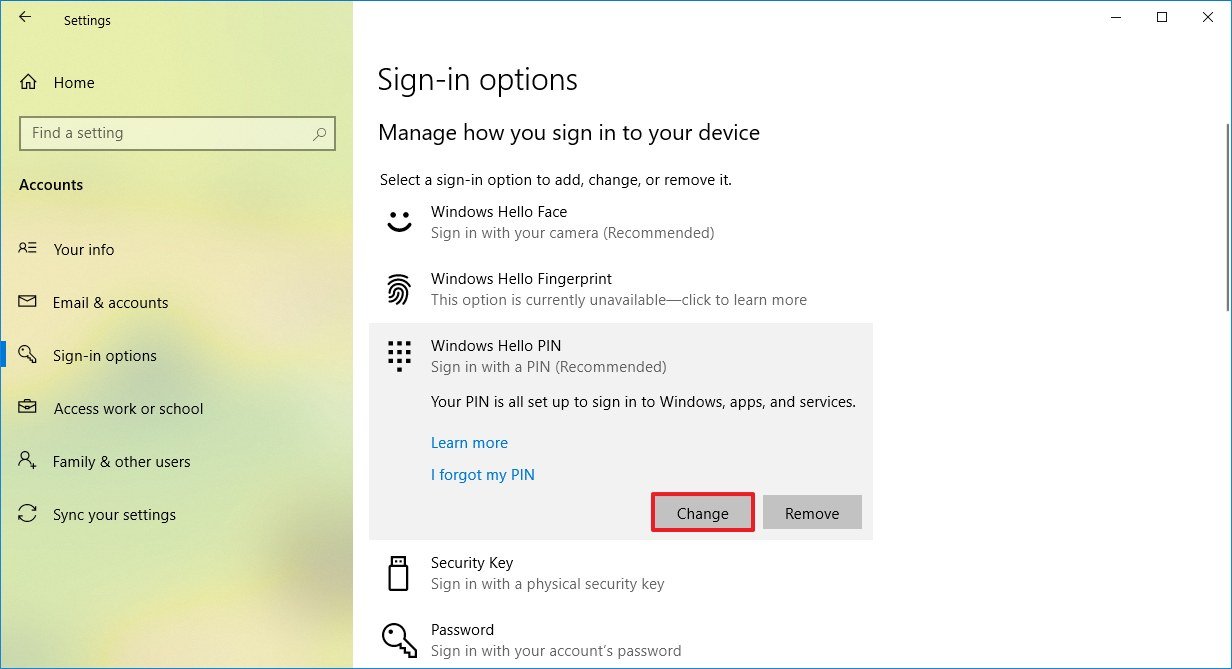 Source: Windows Central
Source: Windows Central - Confirm your current PIN.
-
Ceate a new PIN.
 Source: Windows Central
Source: Windows Central - (Optional) Check the Include letters and symbols option if you want a PIN similar to a password.
- Click the OK button.
After you complete the steps, you can start using the new PIN without affecting your Microsoft account password.
How to change account picture password on Windows 10
If you happen to be using a picture password (for example, in your tablet), you can change the picture and gestures using these steps:
- Open Settings.
- Click on Accounts.
- Click on Sign-in options.
- Under the "Manage how you sign in to your device" section, select the Picture Password option.
-
Click the Change button.
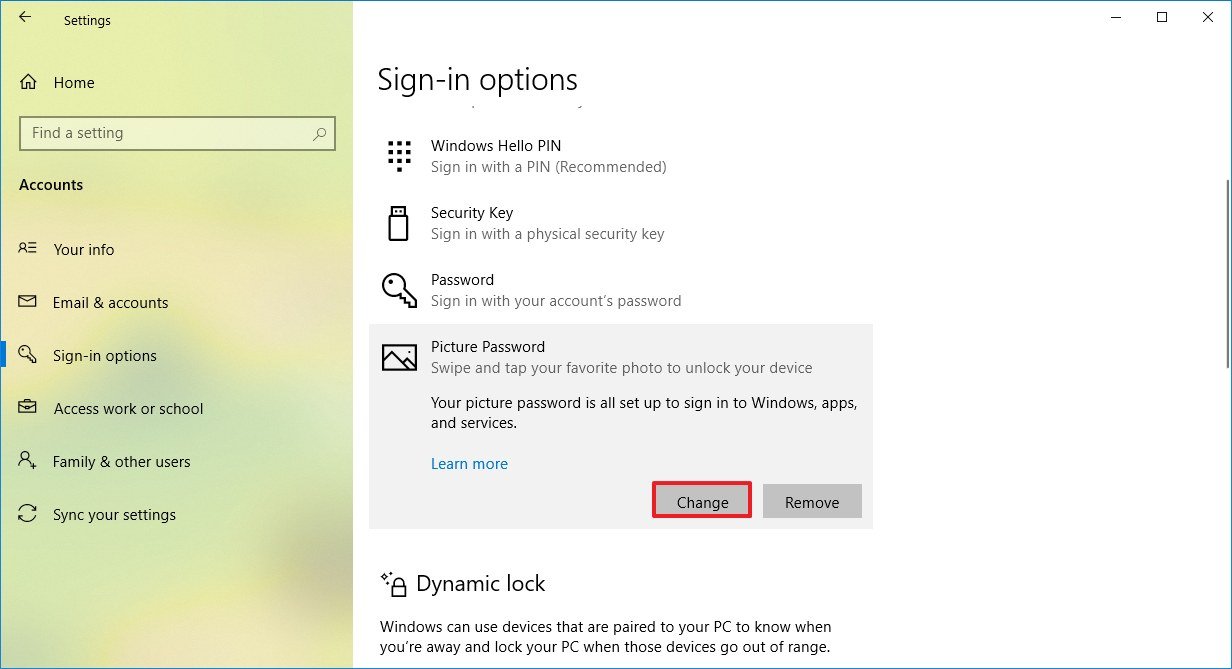 Source: Windows Central
Source: Windows Central - Type your current account password.
- Click the OK button.
-
Click the Choose new picture button.
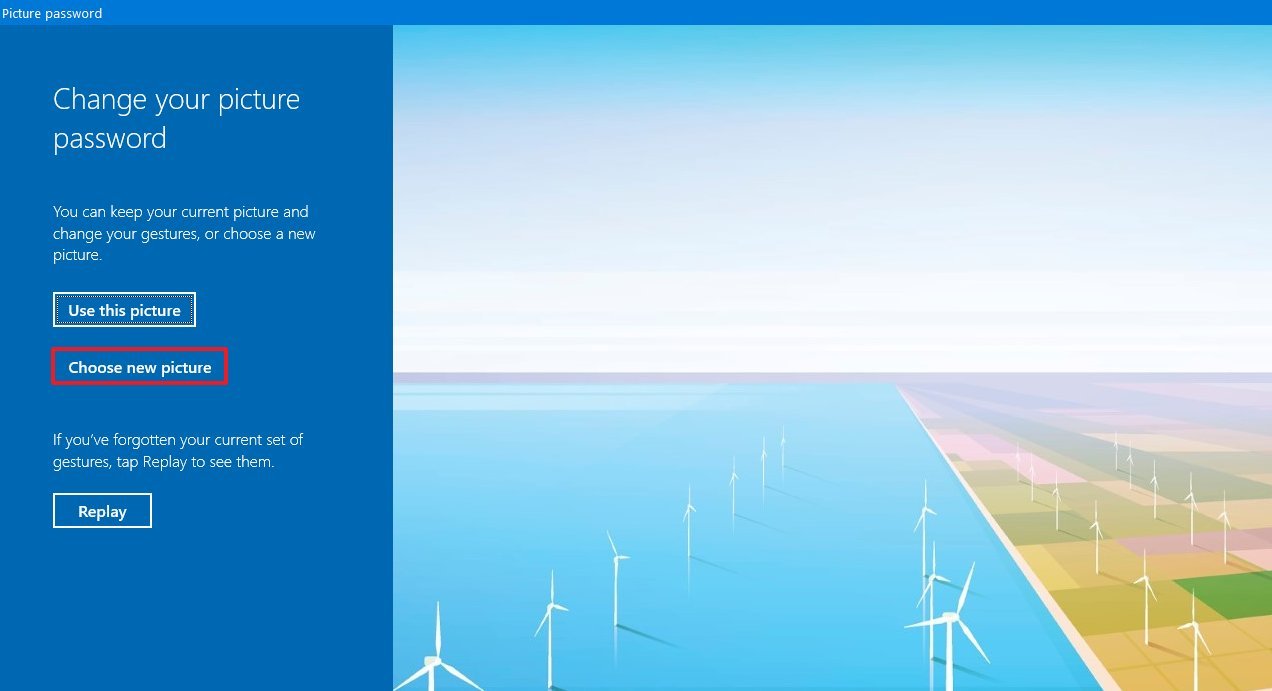 Source: Windows Central
Source: Windows Central Quick tip: If you forgot the gestures, click the Replay button to remember.
- Select a new image.
- Click the Open button.
-
Click the Use this picture button.
 Source: Windows Central
Source: Windows Central -
Create the new gestures that you want to use for password twice.
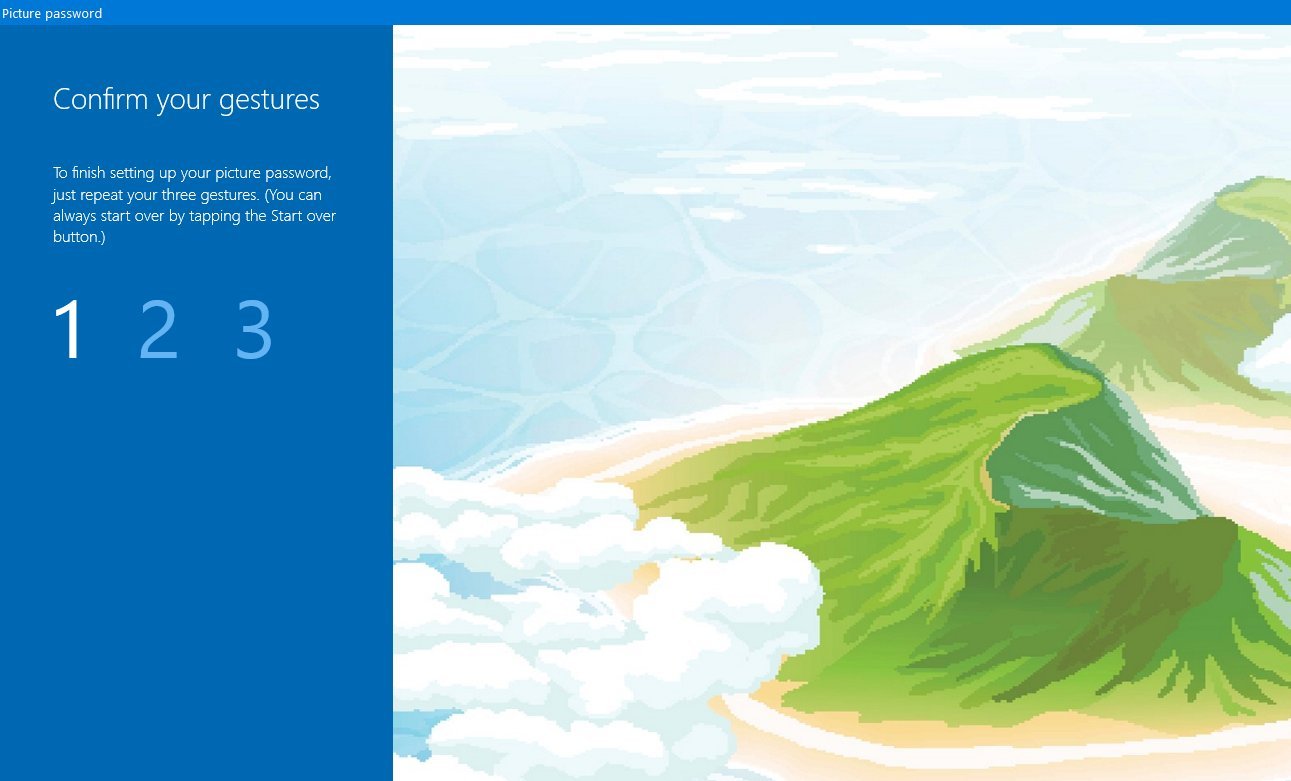 Source: Windows Central
Source: Windows Central - Click the Finish button.
Once you complete the steps, the picture password will reset, and you can now start using the gestures to sign in to Windows 10.
If you ever forget the gestures, you can't reset it from the Sign-in screen, but you can click the Sign-in options link to use a different method of authentication.
How to reset password from Sign-in screen on Windows 10
You can also change your account password using the reset option from the Sign-in screen.
To reset a password from the Sign-in screen, use these steps:
-
In the Sign-in screen, click the I forgot my password option.
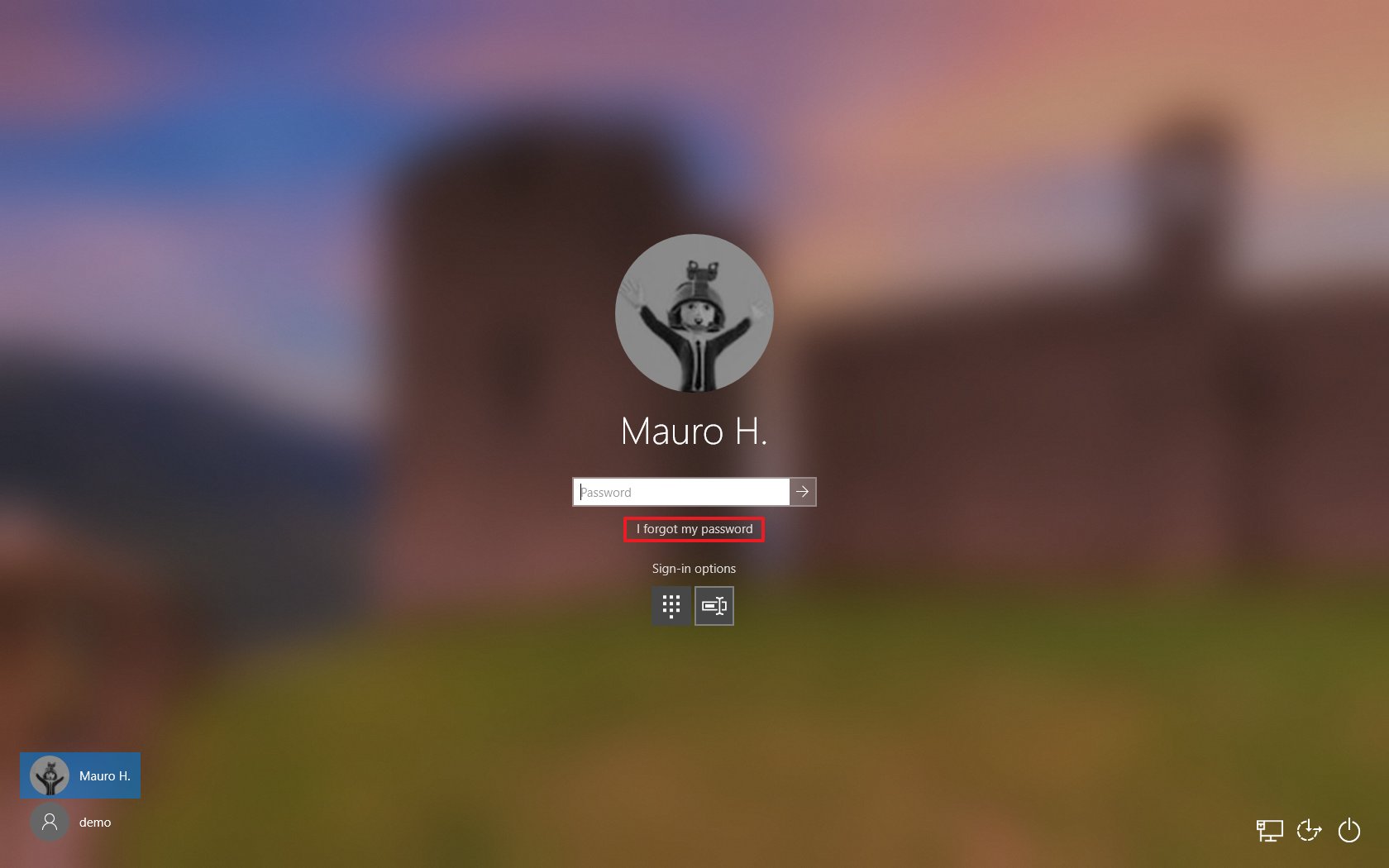 Source: Windows Central
Source: Windows Central - Select the verification option depending on your previous configuration. For example, getting a code on an alternate email account.
-
Confirm the hinted email address.
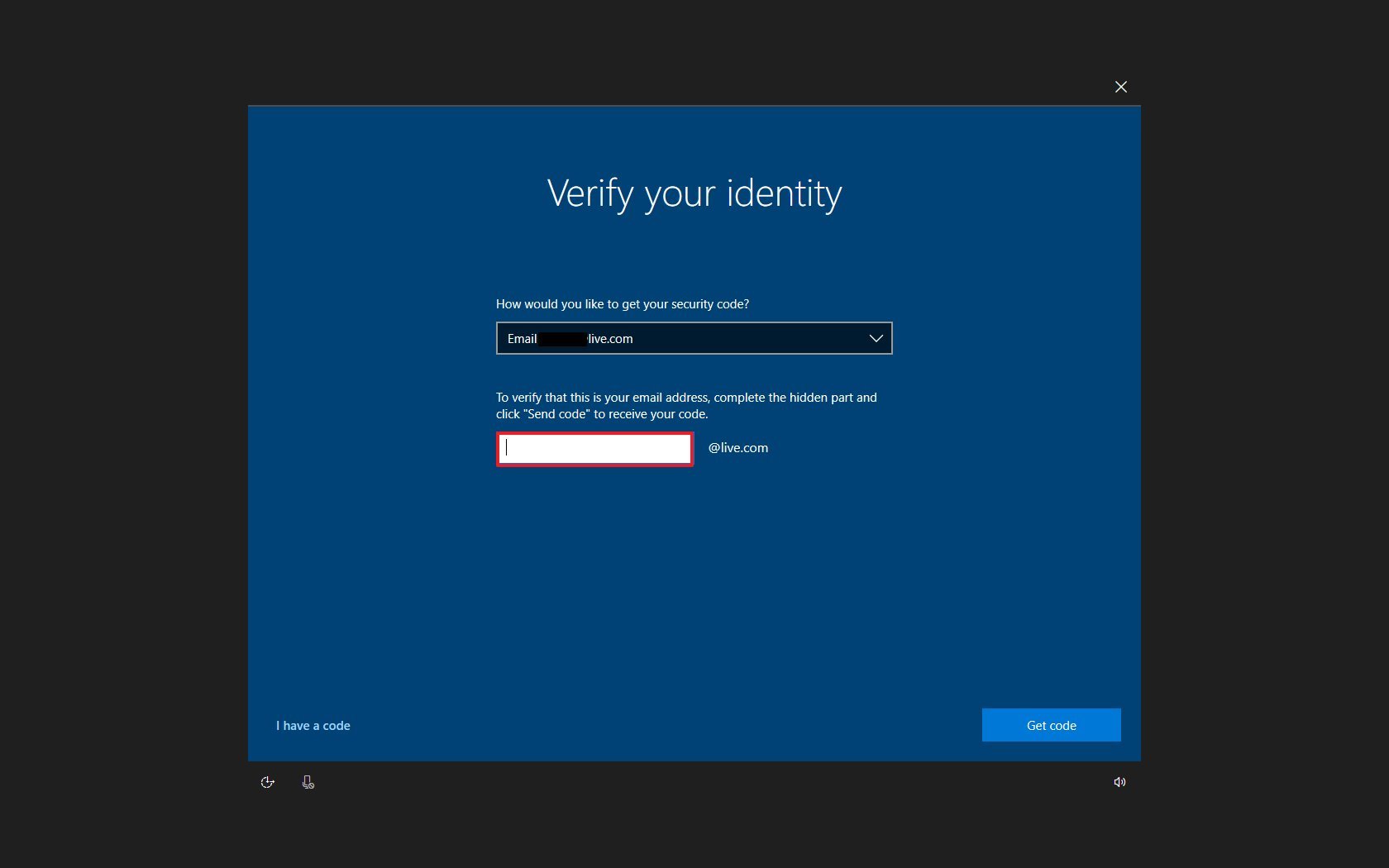 Source: Windows Central
Source: Windows Central - Click the Get code butotn.
- Check your email account to copy the code.
-
Confirm the code you received.
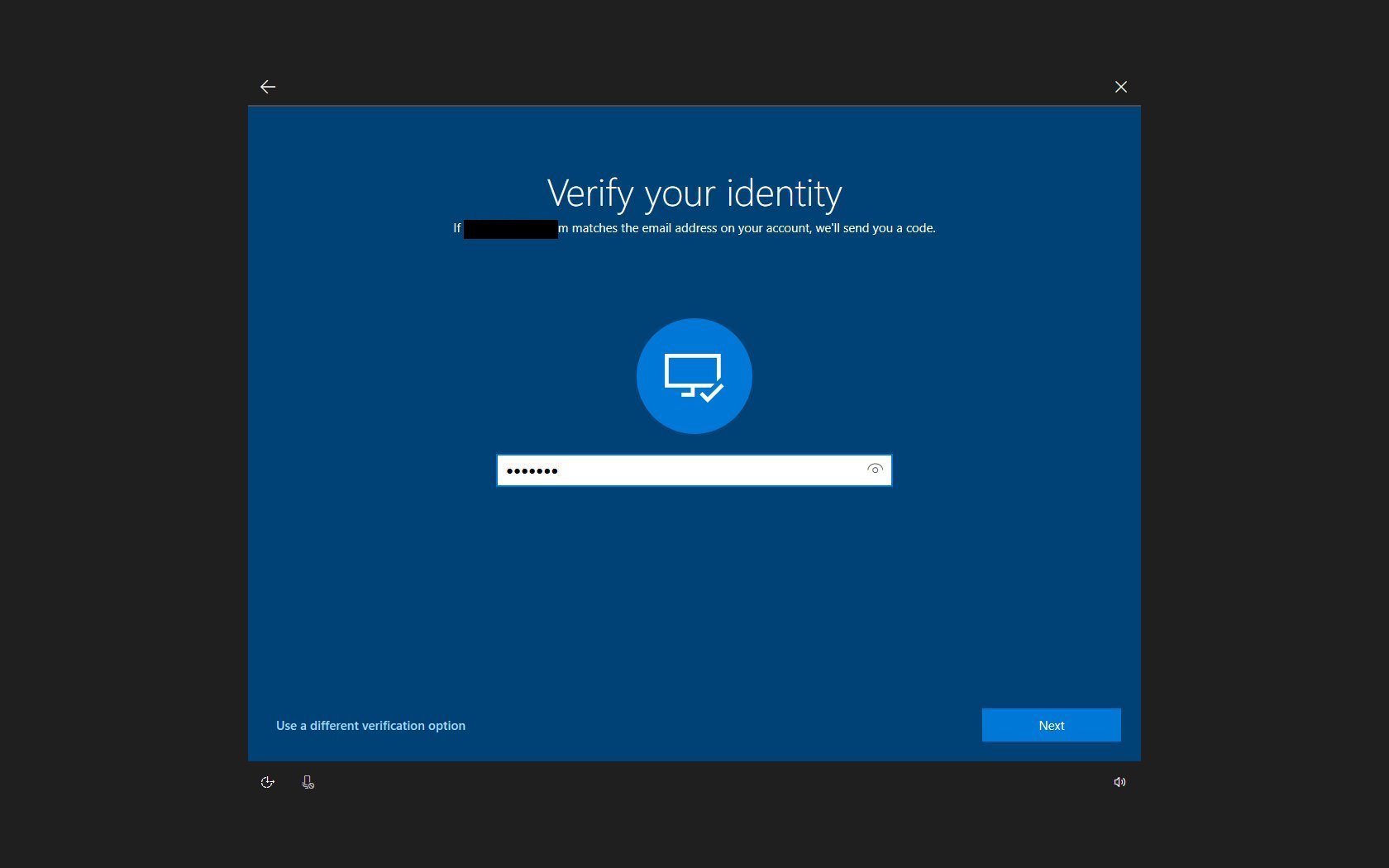 Source: Windows Central
Source: Windows Central - Click the Next button.
-
Create a new password.
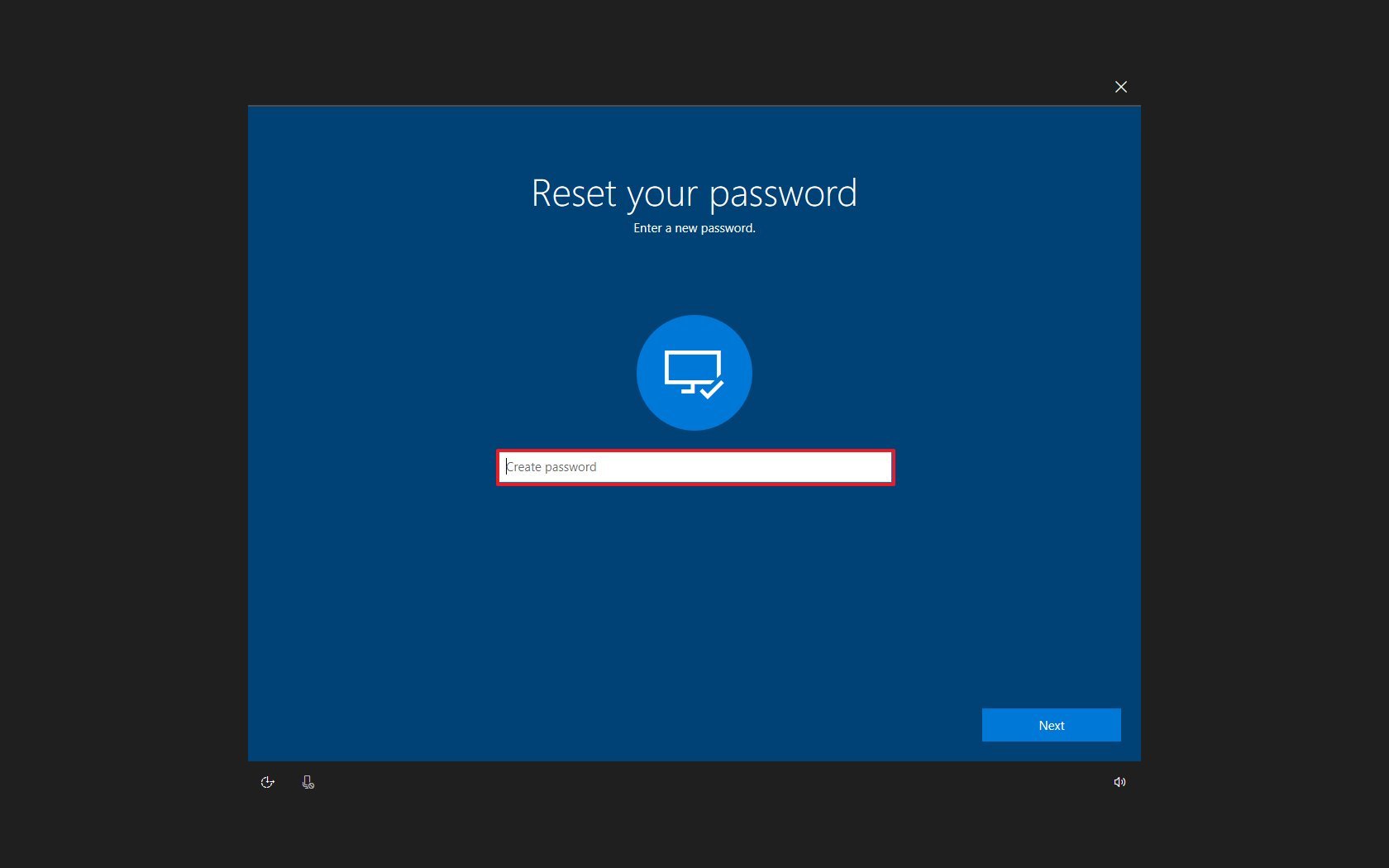 Source: Windows Central
Source: Windows Central - Click the Next button.
Once you complete the steps, you can now use the new password to access any device connected with the same Microsoft account.
How to reset local password from Sign-in screen on Windows 10
To change the password of a local account from the Sign-in screen, use these steps:
- In the Sign-in screen, type an incorrect password and press Enter.
- Click the OK button.
-
Click the Reset password option.
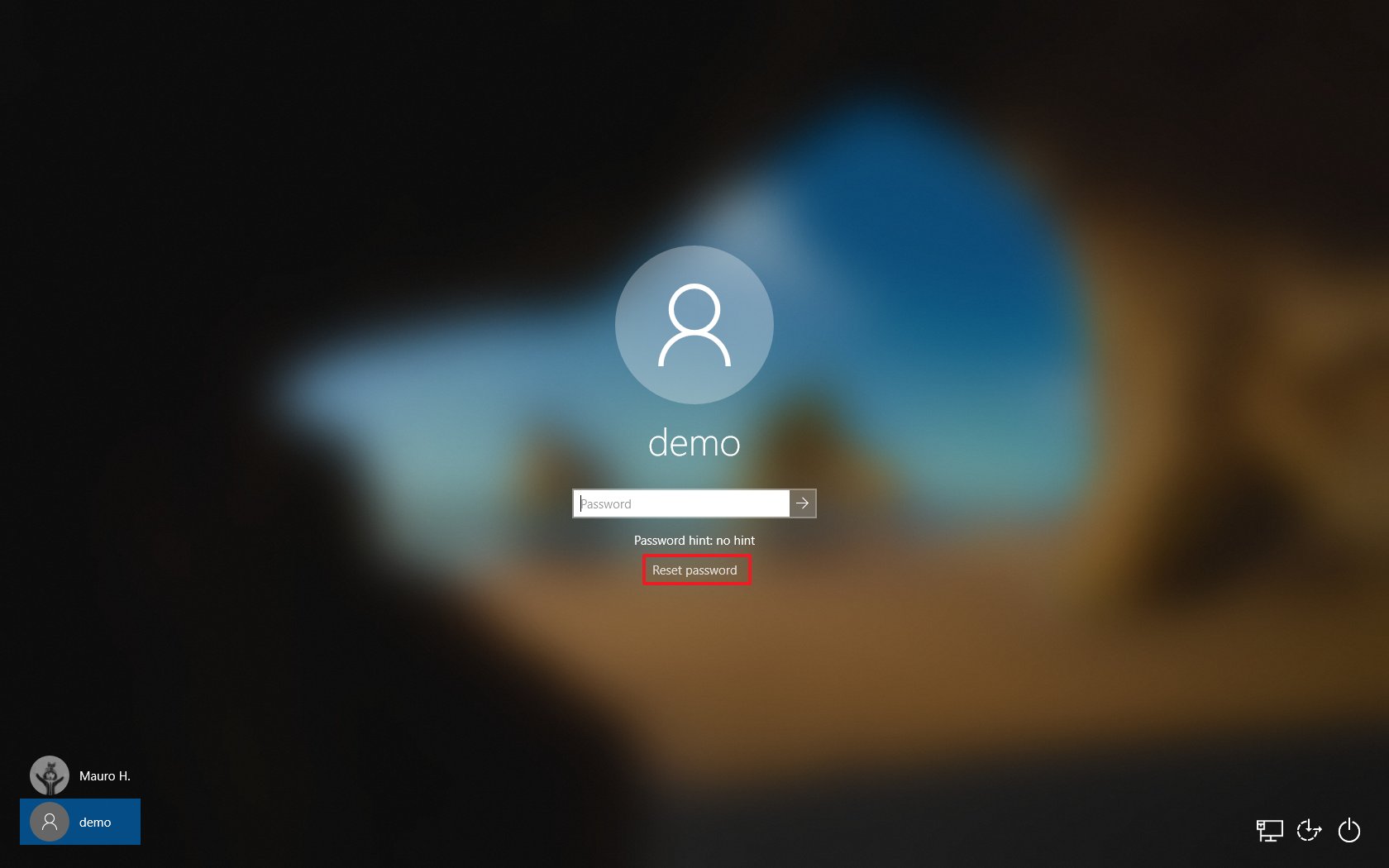 Source: Windows Central
Source: Windows Central -
Answer the three security questions and press Enter.
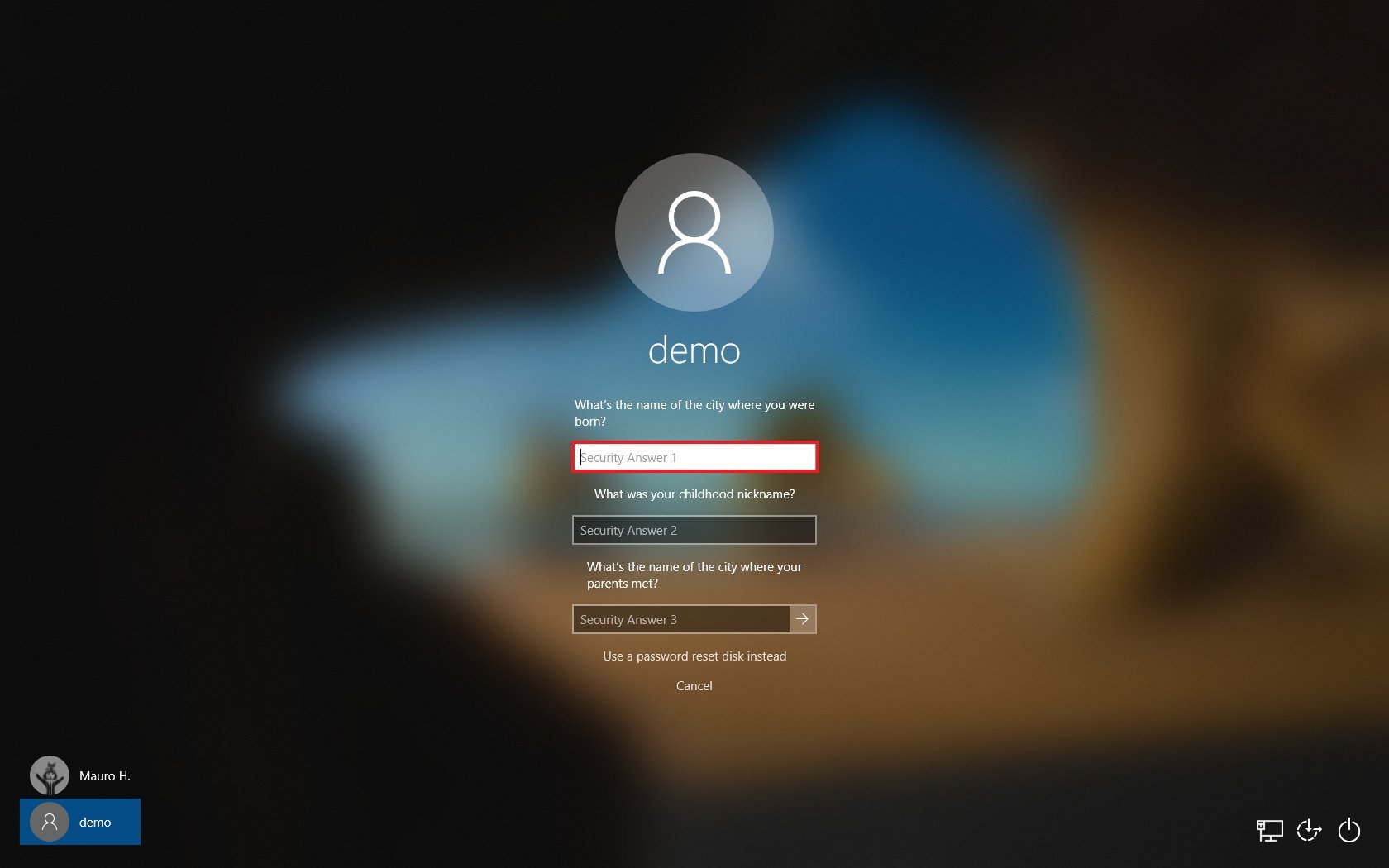 Source: Windows Central
Source: Windows Central -
Create a new password and press Enter.
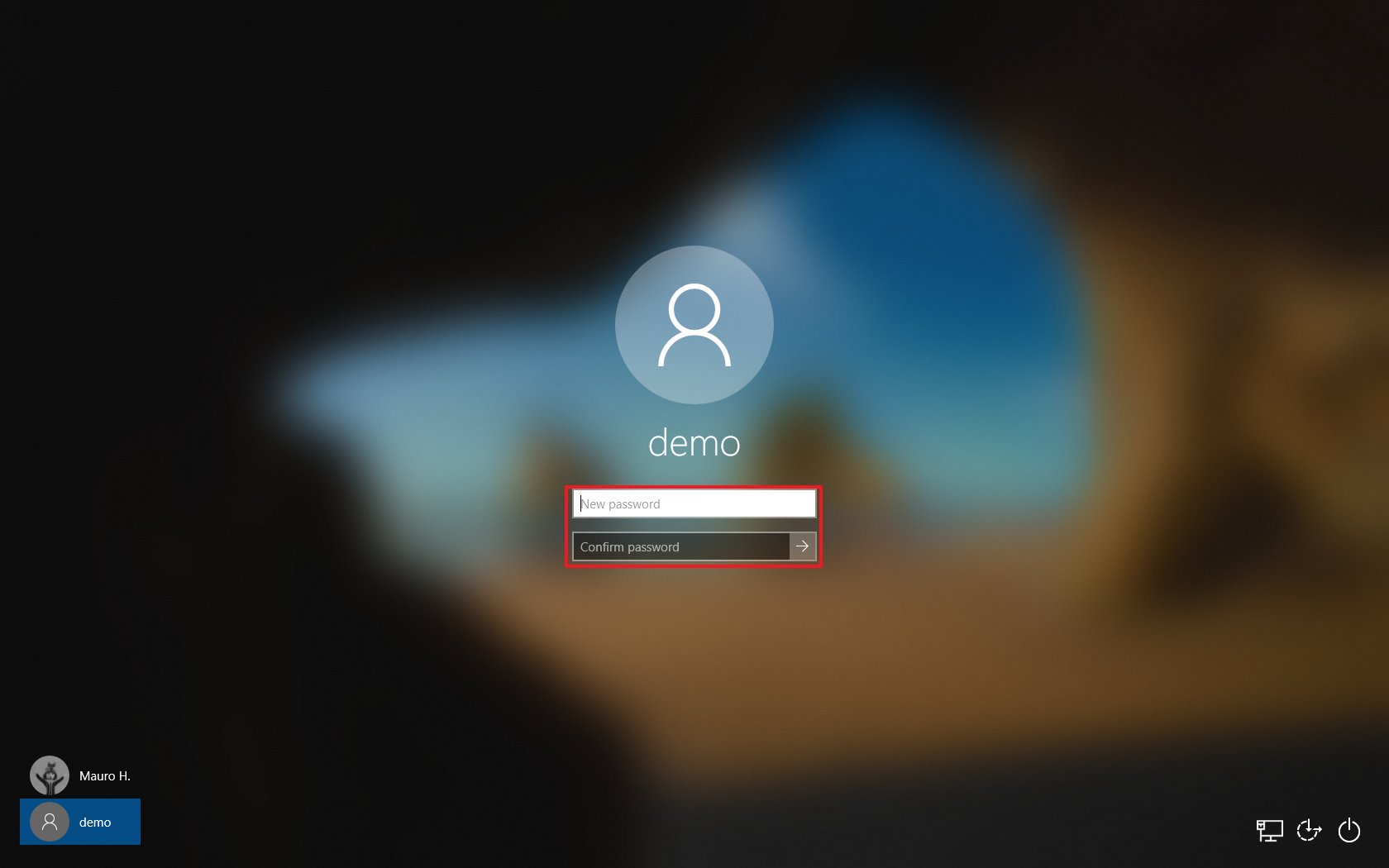 Source: Windows Central
Source: Windows Central
After you complete the steps, the account password will change, and you'll have access to your desktop again.
How to reset PIN from Sign-in screen on Windows 10
It's recommended to change your PIN using the Settings app, but if it's not working, you can also create a new one from the Sign-in screen.
To reset your PIN from the Sign-in screen, use these steps:
-
In the Sign-in screen, click the I forgot my PIN option.
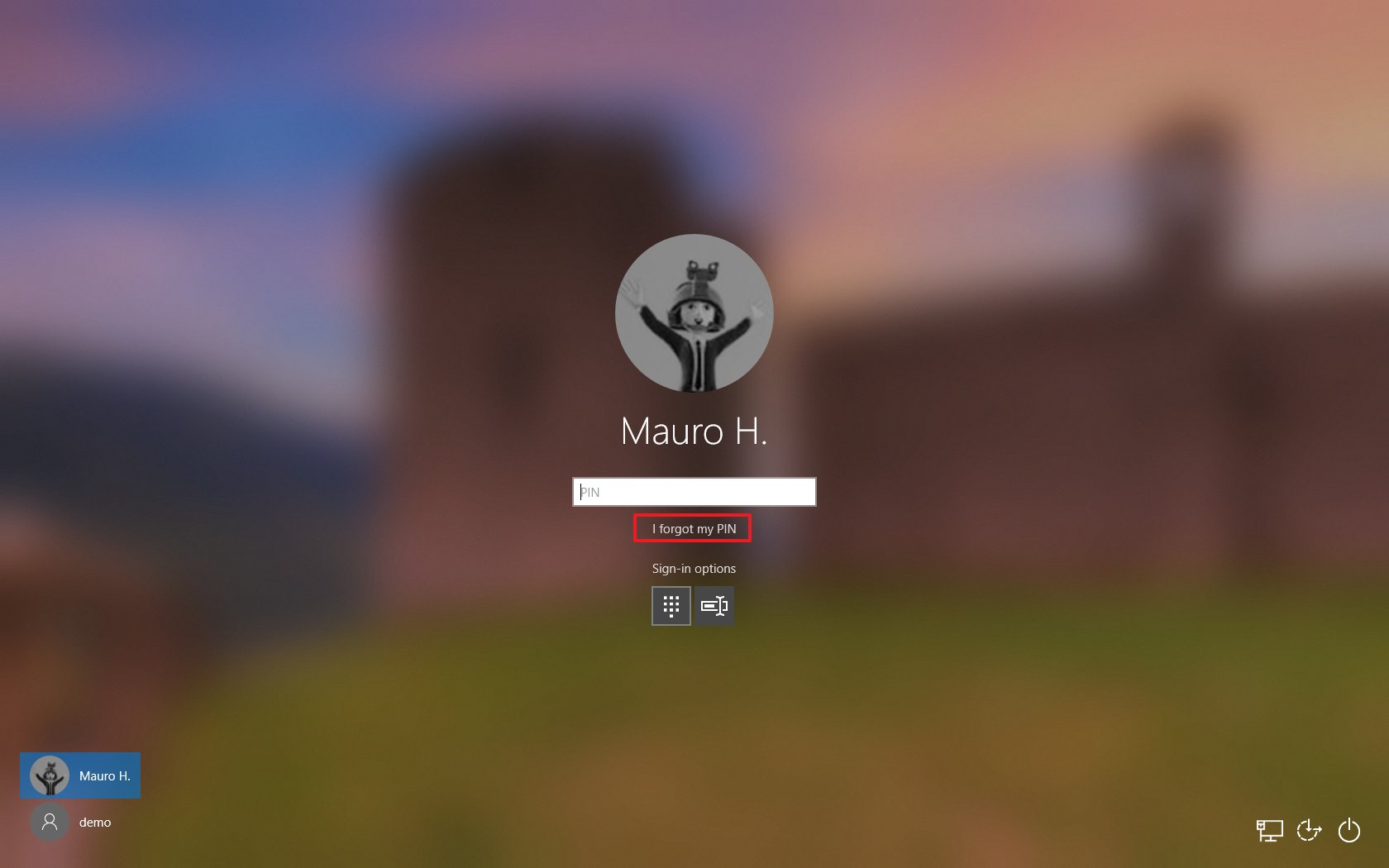 Source: Windows Central
Source: Windows Central -
Confirm your Microsoft account password.
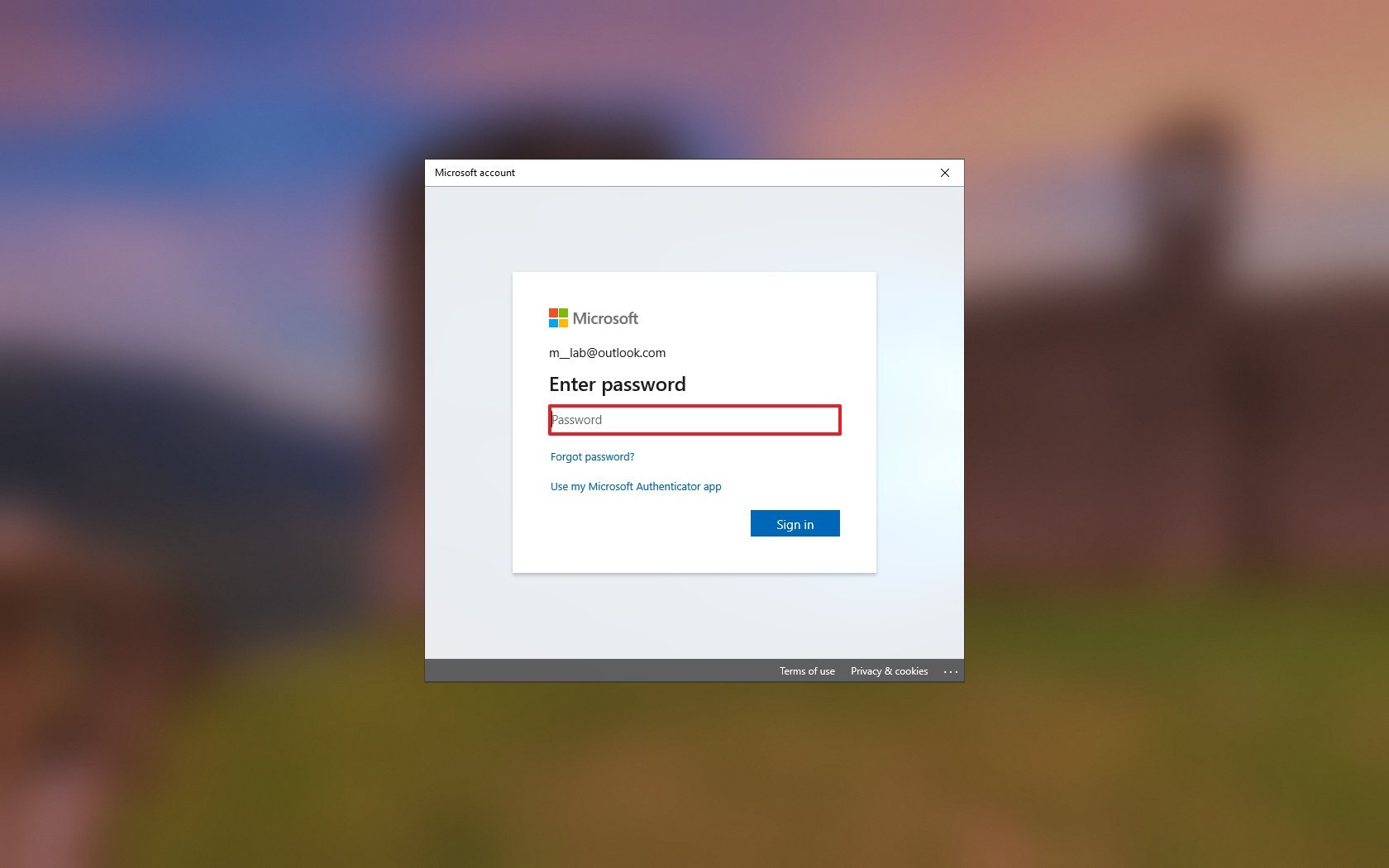 Source: Windows Central
Source: Windows Central - Click the Sign-in button.
- Select the verification option depending on your previous configuration. For example, getting a code on an alternate email account.
-
Confirm the email address of the hinted account.
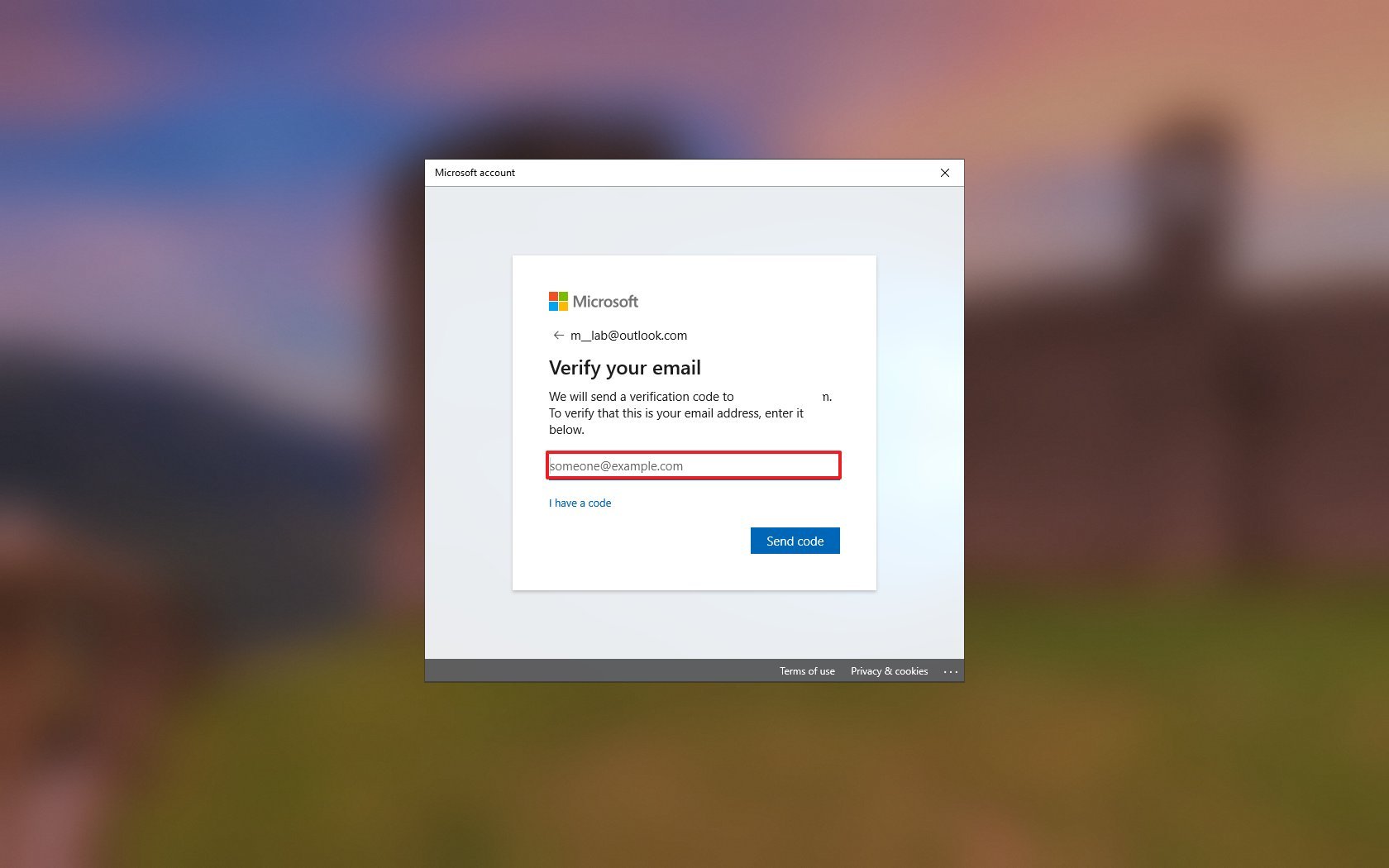 Source: Windows Central
Source: Windows Central - Click the Send code button.
- Check your email account to copy the code.
- Confirm the code you received.
-
Click the Verify button.
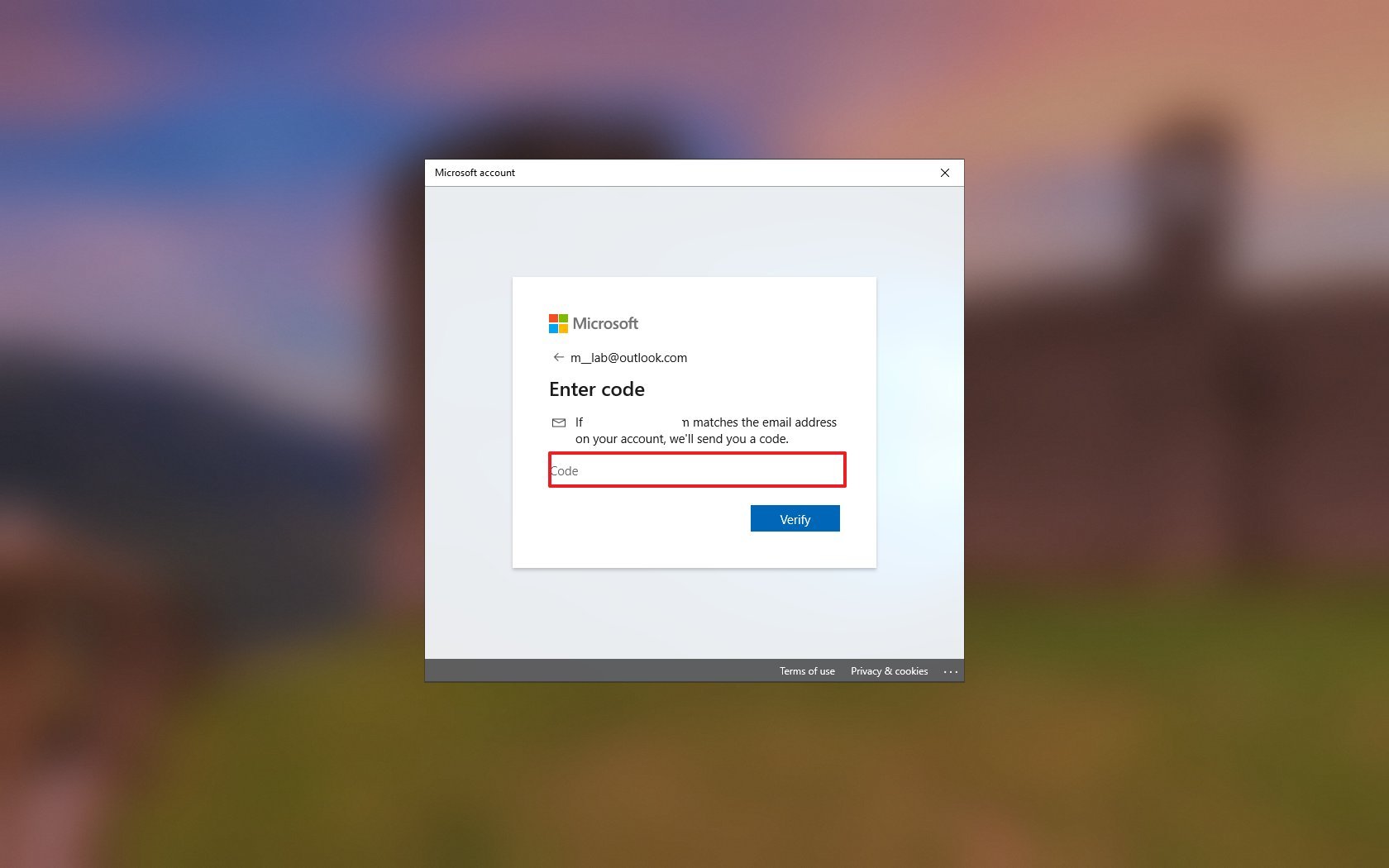 Source: Windows Central
Source: Windows Central -
Read the warning and click the Continue button.
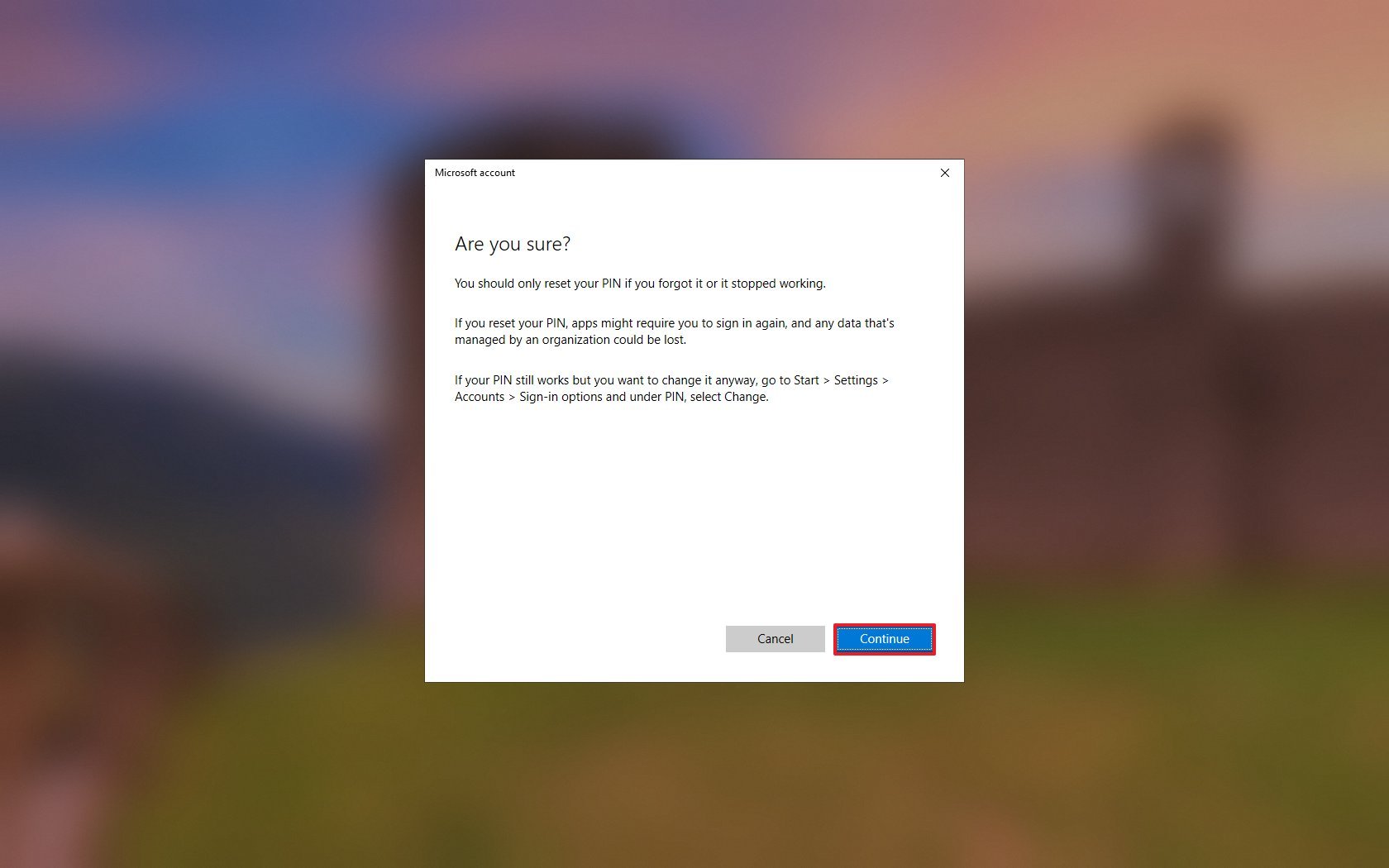 Source: Windows Central
Source: Windows Central -
Create new PIN.
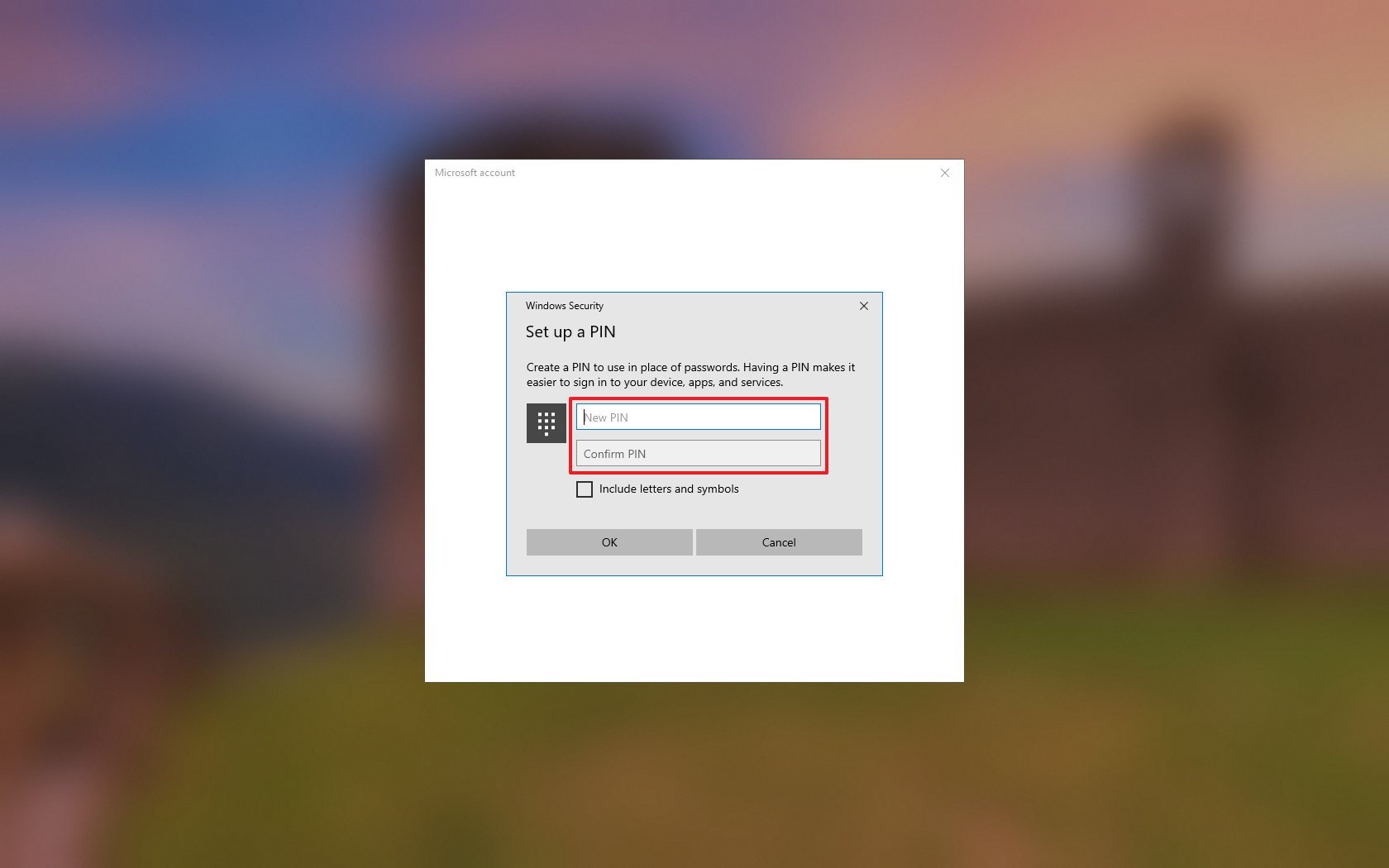 Source: Windows Central
Source: Windows Central - Click the OK button.
Once you complete the steps, you can start using the new PIN to access your computer. However, you may need to sign in again on certain apps as applicable.
More Windows 10 resources
For more helpful articles, coverage, and answers to common questions about Windows 10, visit the following resources:
- Windows 10 on Windows Central – All you need to know
- Windows 10 help, tips, and tricks
- Windows 10 forums on Windows Central

Save on Xbox gear
Best Cyber Monday Xbox Series X deals 2021
Stock of the Xbox Series X will still be hard to find on Cyber Monday but there will be plenty of other items on offer. We're expecting big reductions on some top-of-the-line gaming headsets and if you've been looking to upgrade your storage there will be SSD and HDD offers galore. Controllers, Game Pass, and even TVs all feature too.
How to Change Your Login Password on Windows 10
Source: https://www.windowscentral.com/how-change-your-account-password-windows-10

























